![]()
Technical Tip
- The mobile device must be mounted above the vehicle dashboard to access GPS satellite signals.
- You can purchase the navigation feature from Micronet, and Micronet can also supply mounting hardware.
Addresses also appear on a number of screens in Micronet Mobile Applications – for example, on customer details and inventory supplier screens. If you have the optional navigation feature of Micronet Mobile Applications installed and you have access to GPS satellite signals, you can navigate to an address by simply tapping it.
|
|
|
Technical Tip
|
To navigate to an address:
Micronet displays the route.
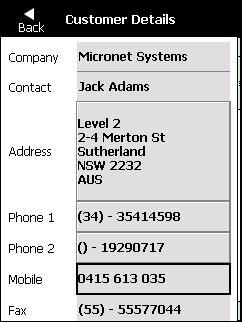
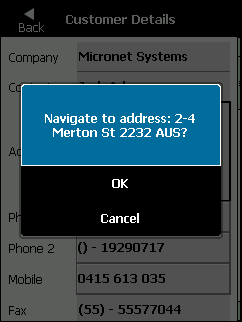
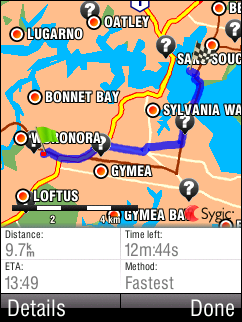
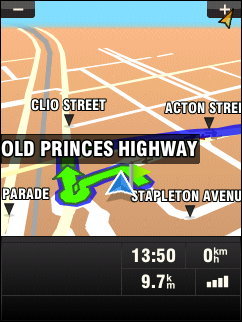
|
|
|
Technical Tip Micronet Mobile has the capability to track the location of vehicles and transmit this information back to base. The screen below shows the desktop application that is run on the dispatcher’s PC. It displays icons showing the location of each vehicle. When the mouse is hovered over an icon, further details are displayed.
This functionality is in the early stages of development but we would appreciate customer feedback on the future direction of this work. It would be feasible to display further information such as the current status of the field service employee (e.g. travelling, on-site). It would also be possible to display the employee's next destination (customer name and address). Note that you can check the status of vehicle tracking on the mobile device using the UTILITY menu (refer to "Utility - GPS Info" for more details). However, while this shows map coordinates for the mobile device, it does not show its actual location on a map. |